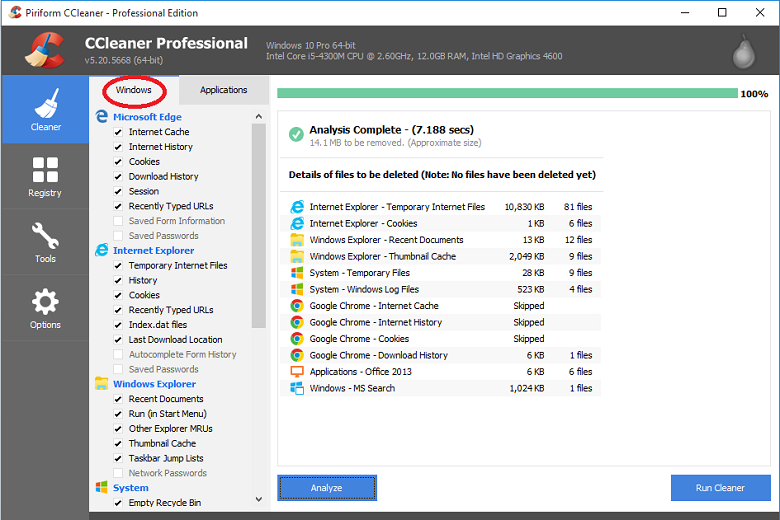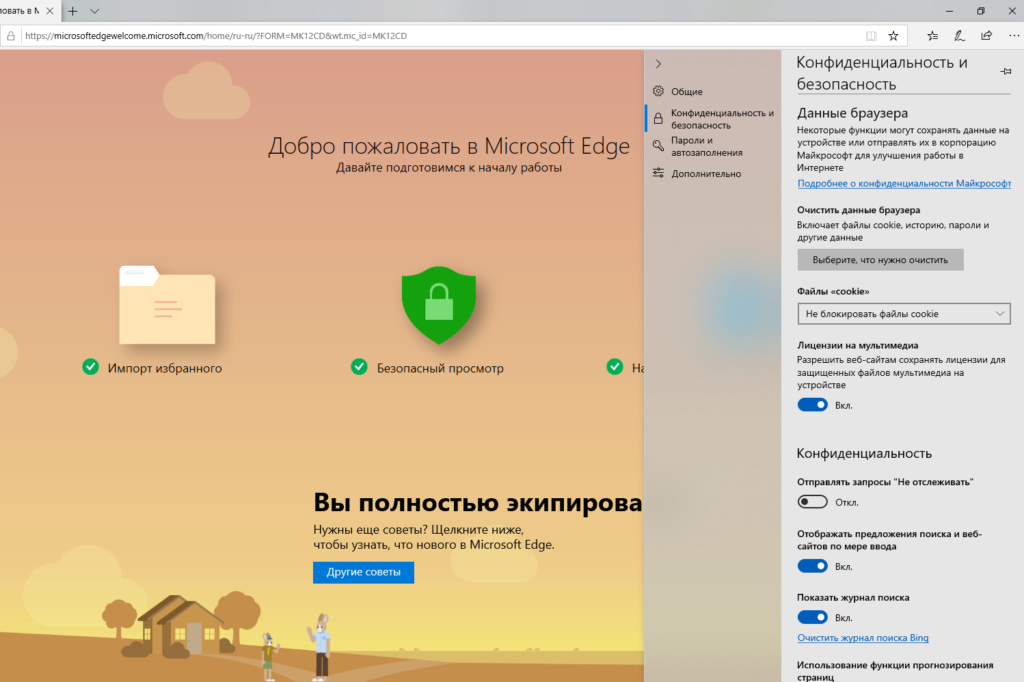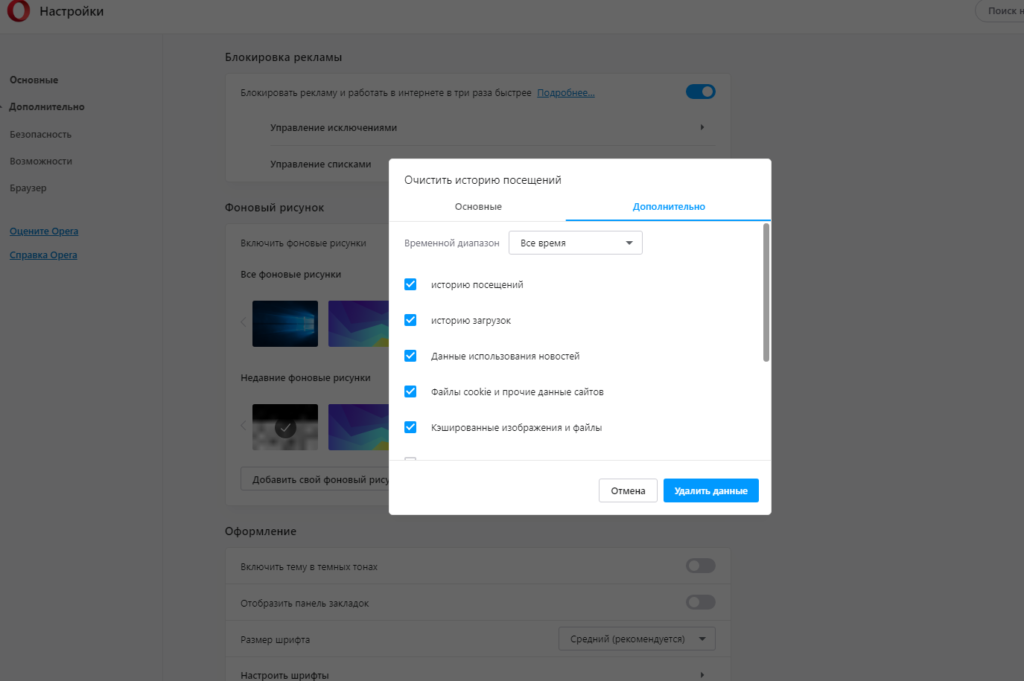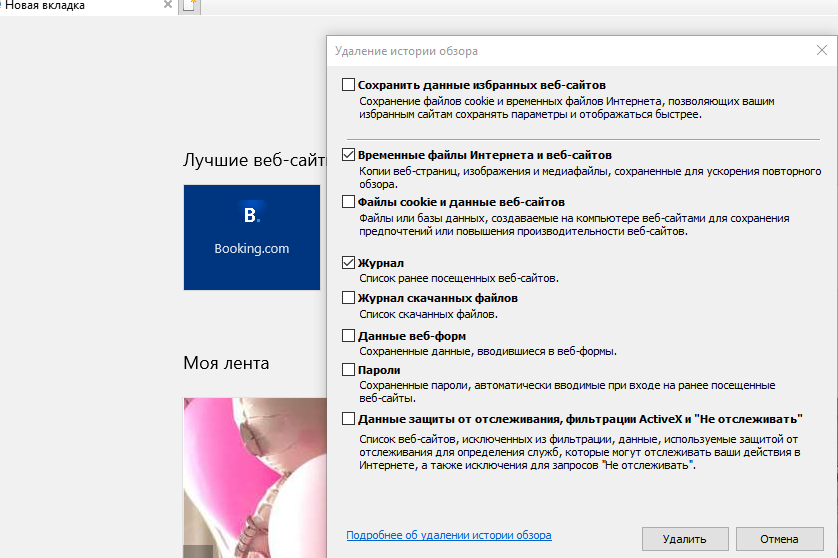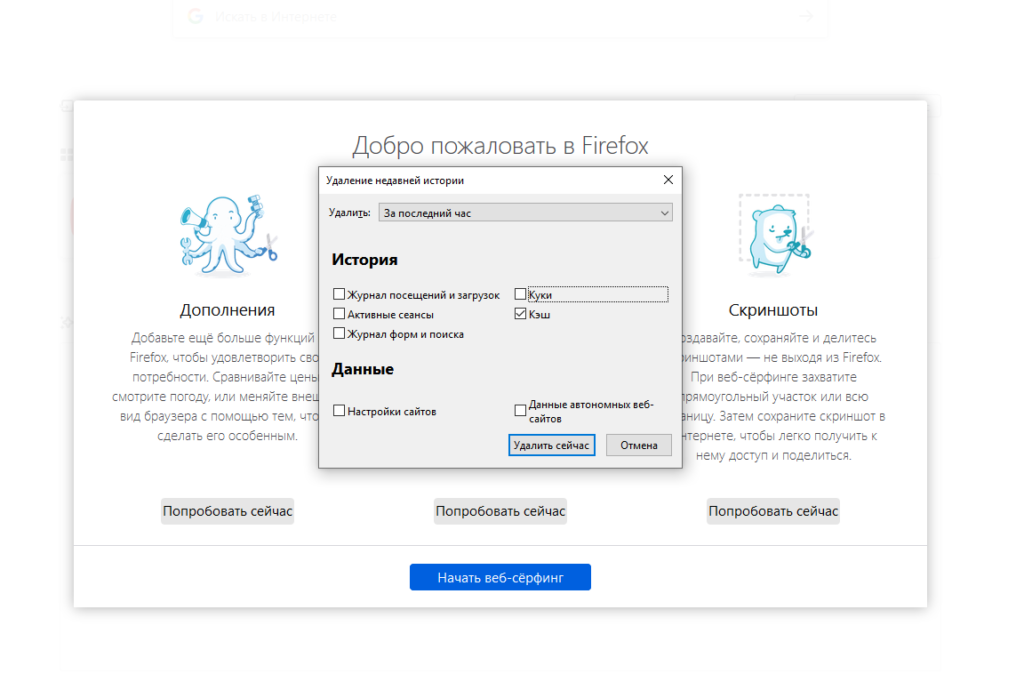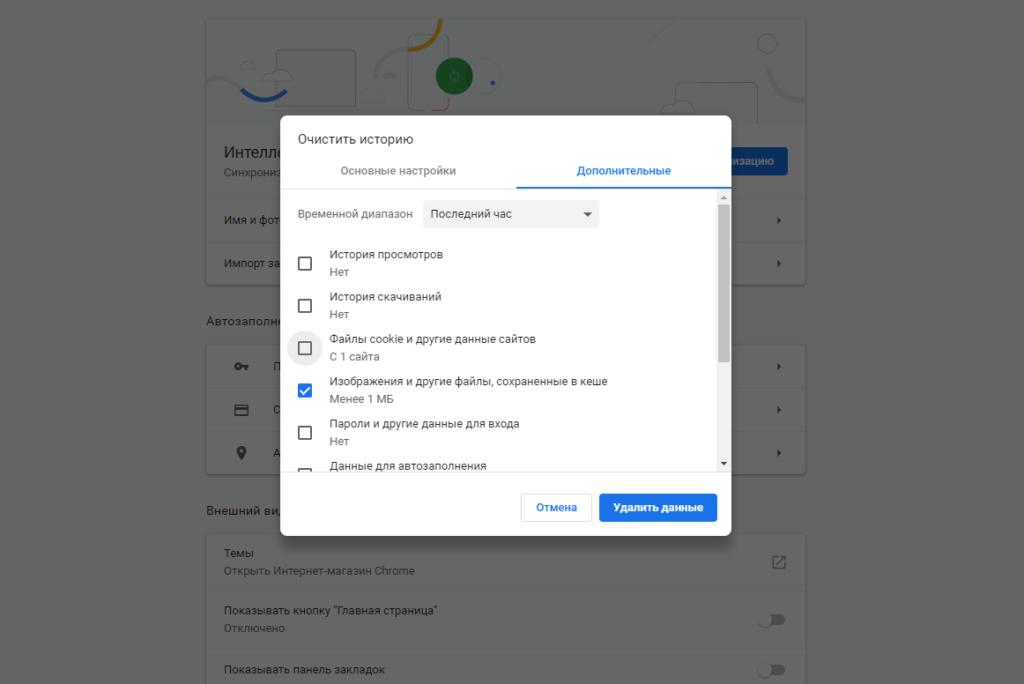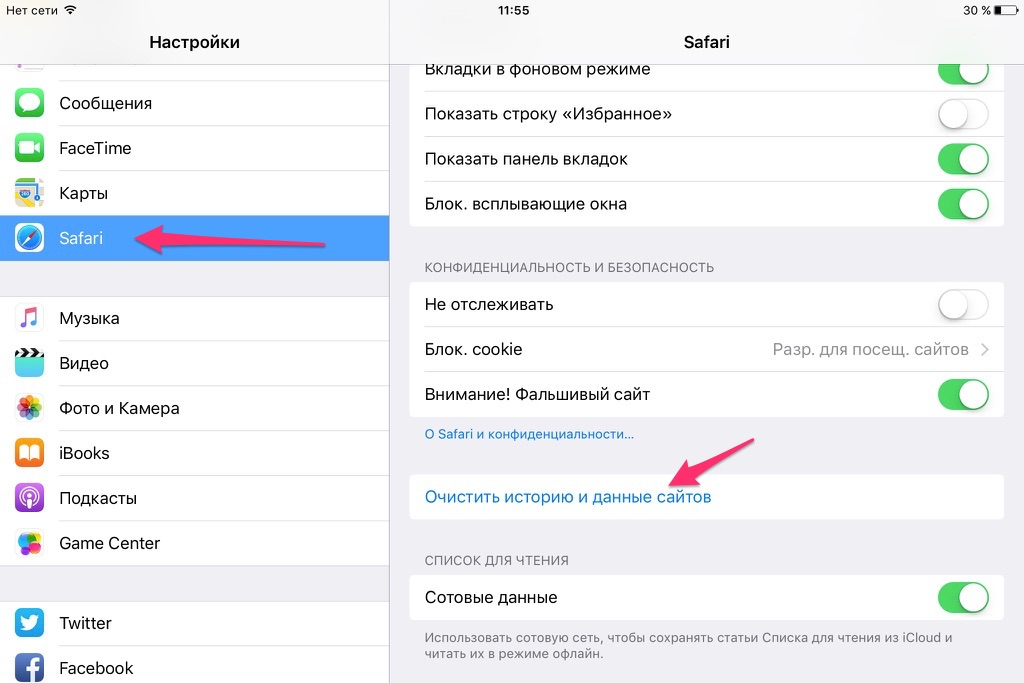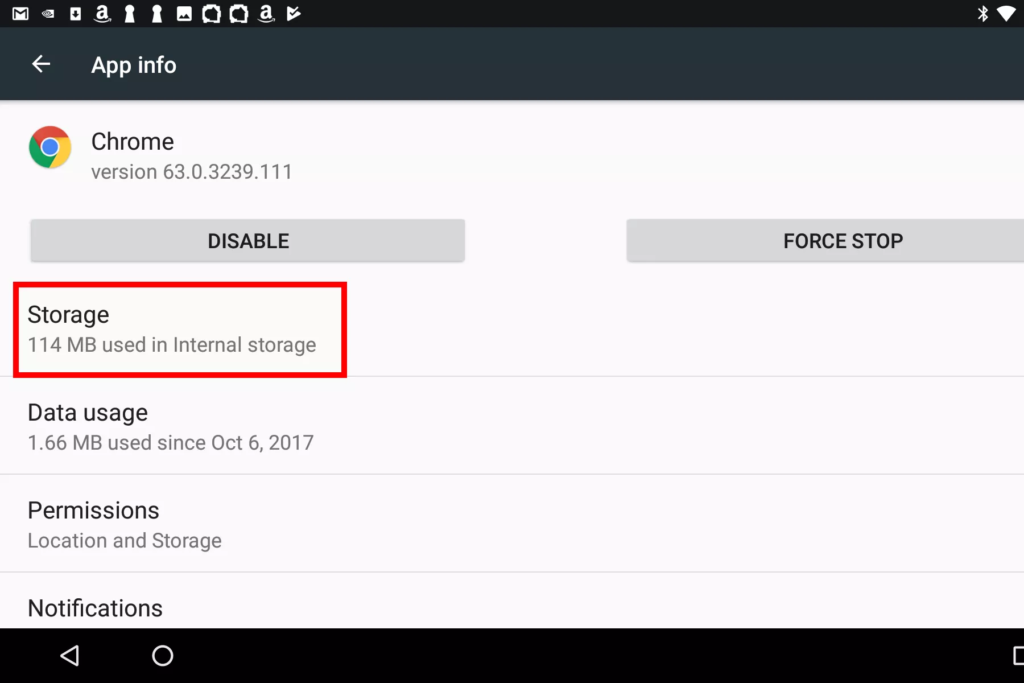Як очистити кеш в браузерах і на мобільних пристроях
Ми щодня користуємося комп'ютерами і телефонами, з-за чого в пристроях накопичуються непотрібні файли і дані. Цей «сміття» заважає швидкій роботі пристрою. Можливо, ви вже чули, що таке кеш, і що вам потрібно регулярно очищати комп'ютер і телефон. Але як очистити кеш? Є кілька простих способів для тих чи інших телефонів і браузерів, про яких ми хочемо вам розповісти.
Вміст матеріалу
Що таке кеш?
З точки зору комп'ютера, кеш – це місце, де тимчасово зберігаються дані. Ці дані корисні, тому що в наступний раз, коли ваш комп'ютер отримає ту ж інформацію, він обробить її швидше. Давайте візьмемо в якості прикладу перегляд сайту. При першому відвідуванні сайту комп'ютер завантажує всю сторінку. Потім при повторному відвідуванні сайт буде завантажуватися швидше. Якщо на сайті будуть нові елементи, вони будуть подгружаться до тих даних, які комп'ютер вже запам'ятав (наприклад, логотип компанії). Це відноситься не тільки до логотипів – все, що з'являється на декількох сторінках сайту, буде поміщено в кеш браузера.
Яка користь від очищення кешу?
Кешовані дані корисні, тому що вони дозволяють вам переглядати сторінки швидше. З іншого боку, сайти змінюються з часом, і вам не потрібно зберігати цю інформацію вічно. На практиці надлишок кешу призводить до того, що комп'ютер може працювати повільніше. До того ж будь-хто, хто використовує ваш комп'ютер, може отримати доступ до особистої інформації, яку ви ввели на деяких веб-сайтах. Очищення кешу допомагає захистити вашу конфіденційність і поліпшити роботу браузера.
Програма для очищення кешу
Використання інструменту для очищення кешу, такого як CCleaner, видалить непотрібні файли і прискорить роботу системи. Якщо ви користувач Mac, скачайте CCleaner для Mac.
Ця програма хороша тим, що допомагає розділити кеш на типи і видаляти лише ті, які ви самі позначите. Запустіть програму, натисніть на логотип «CCleaner» ліворуч, і ви побачите список того, що знаходиться на вашому комп'ютері і що можна очистити в двох вкладках: «Windows» та «Додатки». Те, що перераховано на цих вкладках, залежить від того, що встановлено на вашому комп'ютері. Якщо ви не є експертом, не переживайте. CCleaner має вбудовану функцію очищення кешу за замовчуванням. Програма сама обирає типи кешу, які найчастіше вимагають очищення.
Давайте поговоримо про інші способи видалення кеша.
Як очистити кеш в браузері комп'ютера
У наступних покрокових посібниках ми розповімо, як очистити кеш в різних браузерах на комп'ютері.
Microsoft Edge
1. Очистіть дані браузера в Microsoft Edge з допомогою сполучення клавіш.
- Натисніть клавіші [Ctrl], [Shift] і [Del]. Відкриється нове вікно.
- Виберіть галочкою дані, які ви хочете видалити. Наприклад, «Ці дані і файли». І натисніть кнопку «Очистити».
2. Видаліть кеш Microsoft Edge з допомогою меню.
- Натисніть на символ шестерні («Параметри») в головному меню (щоб воно з'явилося, натисніть клавіші [Alt] + [X]).
- Потім перейдіть в розділ «Конфіденційність і безпека». Ви побачите пункт «Очистити дані переглядача». Натисніть на «Виберіть, що потрібно очистити». Встановіть галочку навпроти «Кешовані дані та файли». І натисніть кнопку «Очистити».
Opera
1. Видаліть кеш швидким поєднанням клавіш.
- Натисніть клавіші [Ctrl], [Shift] і [del] на клавіатурі. Відкриється нове вікно «Очистити історію відвідувань».
- Виберіть тимчасовий діапазон «За весь час» (з моменту установки, з самого початку), щоб очистити весь кеш браузера.
- Перевірте у правому віконці, стоїть галочка навпроти «Кешовані зображення та файли». Якщо не варто, поставте і приберіть інші, потім натисніть кнопку «видалити дані». Оновіть сторінку браузера.
2. Видаліть дані з допомогою меню.
- Натисніть кнопку «Меню». Потім натисніть на «Налаштування» або просто натисніть Alt+P.
- В лівій частині меню ви побачите «Додатково», натисніть на них і відкриється пункт «Безпека». Виберіть його. Під розділом «Конфіденційність і безпека» знайдіть пункт «Очистити історію відвідувань».
- Після натискання цієї кнопки відкриється нове вікно. Виберіть тимчасовий діапазон «За весь час» (з моменту установки, з самого початку), щоб очистити весь кеш браузера. Перевірте у правому віконці, стоїть галочка навпроти «Кешовані зображення та файли». Якщо не варто, поставте і приберіть інші, потім натисніть кнопку «видалити дані». Оновіть сторінку браузера.
Internet Explorer 11
- У меню браузера потрібно вибрати «Сервіс» (щоб воно з'явилося, натисніть клавішу [Alt]). У вікні, поставте галочку напроти пункту «Тимчасові файли інтернету і веб-сайтів» і приберіть інші галочки (при необхідності). Для завершення процесу натисніть «Видалити».
- Ще швидше – натисніть одночасно клавіші [Ctrl], [Shift] і [Del]. З'явиться спливаюче вікно, в якому потрібно буде зробити все те ж, що і в попередньому варіанті видалення кеша.
Mozilla Firefox
1. Швидке видалення за допомогою сполучення клавіш.
- Натисніть відразу наступні клавіші: [Ctrl], [Shift] і [Del]. Відкриється спливаюче вікно з заголовком «Видалення недавньої історії». Ви можете вибрати часовий діапазон даних, які потрібно видалити. Якщо за весь час – виберіть «всі».
- Далі поставте галочку навпроти «Кеш», прибравши всі інші. Натисканням на кнопку «Очистити зараз» ви очищаєте кеш.
- Оновіть сторінку браузера.
2. Видаліть кеш за допомогою віконного меню Firefox.
- Натисніть клавішу «Alt» на клавіатурі. Відкриється вікно меню Firefox.
- У вкладці «Журнал» виберіть «Видалити недавньої історії».
- З'явиться спливаюче вікно, в якому потрібно буде зробити все те ж, що і в попередньому варіанті видалення кеша.
Google Chrome
1. Видаліть кеш браузера за допомогою комбінації клавіш:
- Натисніть клавіші [Ctrl], [Shift] і [Del] одночасно. Відкриється нове вікно: «Очистити історію».
- Тут ви можете вибрати у верхньому меню, за який період часу ви хочете видалити дані кеша. Якщо ви хочете видалити усі дані кеша, виберіть «Весь час».
- Перевірте у правому віконці, стоїть галочка навпроти «Зображення та інші файли, збережені в кеші».
- Якщо не варто, поставте і приберіть інші галочки. Підтвердіть свій вибір, натиснувши кнопку «Видалити дані». Оновіть сторінку браузера.
2. Очистіть кеш браузера вручну:
Якщо ви не хочете використовувати поєднання клавіш для виклику функції «Очистити історію», ви можете отримати до неї доступ вручну:
- Натисніть на «Меню» (значок з трьох точок) у правому верхньому куті Google Chrome і відкрийте «Установки». Далі виберіть опцію «Додатково». Під розділом «Конфіденційність і безпека» знайдіть пункт «Очистити історію».
- Клікніть на нього. Відкриється нове вікно «Очистити історію».
- Тут ви можете вибрати у верхньому меню, за який період часу ви хочете видалити дані кеша. Якщо ви хочете видалити усі дані кеша, виберіть «Весь час».
- Перевірте у правому віконці, стоїть галочка навпроти «Зображення та інші файли, збережені в кеші». Якщо не варто, поставте і приберіть інші. Підтвердіть свій вибір, натиснувши кнопку «Видалити дані». Оновіть сторінку браузера.
Як очистити кеш на iPhone або iPad?
IPhone і iPad є зручними пристроями, але і iOS з часом може заповнитися непотрібними файлами, які сповільнюють роботу вашого пристрою. Тому ми розповімо, як очистити кеш на вашому телефоні.
Крок 1: Як очистити кеш Safari на iPhone або iPad
- Відкрийте програму «Налаштування» і прокрутіть вниз, натисніть Safari.
- Прокрутіть вниз і натисніть «Очистити історію і дані сайтів».
- Натисніть в новому вікні «Очистити».
Крок 2: Як очистити дані додатків на iPhone або iPad:
- Натисніть «Налаштування»> «Стандартні»> «Сховище і iCloud».
- У верхній частині («Сховище») натисніть «Управління сховищем».
- Виберіть програму, яку займає багато місця.
- Погляньте на те, скільки пам'яті займають ті чи інші програми. Якщо воно займає більше 500 МБ, варто видалити і перевстановити додаток, щоб звільнити місце.
- Натисніть «Видалити додаток», потім перейдіть в App Store, щоб повторно завантажити його.
Крок 3. Очистіть пам'ять, перезавантаживши iPhone або iPad
- Перезапуск iPhone – це хороший спосіб очистити пам'ять і переконатися, що важливі програми мають достатньо місця.
- Ось як перезавантажити iPhone:
- Натисніть і утримуйте кнопку «Живлення» (Режим сну/Пробудження вгорі або в правому верхньому куті пристрою), поки не з'явиться «повзунок про виключення».
- Перемістіть повзунок вправо.
- Зачекайте, поки пристрій повністю не вимикається, потім натисніть і утримуйте кнопку «Режим сну/Пробудження», щоб включити iPhone.
- Робити це на регулярній основі життєво важливо для iPhone, і це все ще корисно на старих моделях.
Крок 4: Завантажте програму для чищення iPhone або iPad
Існують різні додатки, які допоможуть вам швидко позбутися від непотрібних файлів. Ці програми зазвичай завантажуються на Mac або ПК, до якого потрібно буде підключити iPhone (або iPad).
PhoneClean
PhoneClean від iMobile можна використовувати для видалення непотрібних файлів на iOS. Іди цим крокам:
- Підключіть iPhone до Mac за допомогою USB-кабелю.
- Відкрийте PhoneClean і натисніть кнопку «Сканувати».
- Після завершення сканування, натисніть кнопку «Очистити».
Як очистити кеш на Android?
Кеш містить тимчасові файли, які використовуються для прискорення роботи програми. Іноді це файли, які завантажуються з Інтернету і часто використовуваних додатком.
Але іноді пошкоджені файли і дані всередині файлу (або більше одного файлу) не читаються, але програма все одно намагається це зробити. Це може призвести до того, що додаток буде працювати некоректно або навіть зависати. Очищення кешу може вирішити ці проблеми.
Ці кроки підходять для Android Lollipop (5.0) та більш нових версій, незалежно від бренду: Samsung, Google, Huawei, Xiaomi і т. д.
Як стерти всі дані кеша на вашому Android
Найпростіший спосіб позбутися від кеша просто видалити весь кеш відразу. Звичайно, це – тимчасовий захід. Додатки будуть поступово відновлювати кеш. На жаль, Google скасував можливість миттєвої очищення всього кешу в оновленні «Oreo» (Чоловічий v8.x).
- Спочатку запустіть програму «Налаштування» на Android.
- Далі перейдіть вниз і виберіть «Сховище».
- Коли ви натиснете «Сховище», Android почне підраховувати, де і скільки пам'яті займають додатки, фотографії та інші дані на вашому пристрої. Як тільки пристрій завершить обчислення, прокрутіть вниз і знайдіть «Кешовані дані».
- Натисніть «Кешовані дані». Вам буде запропоновано підтвердити очищення. Не турбуйтеся, очищення всіх даних кеша не видаляє особисту інформацію або важливі дані, що зберігаються на пристрої.
Що робити, якщо немає можливості очистити кешовані дані?
Як вже згадувалося, більш нові версії Android не дозволяють очищати всі ці дані одночасно. Деякі виробники телефонів також можуть прибрати цю функцію. Якщо у вас немає цієї опції, ви зможете очистити кеш кожного додатка окремо.
Як видалити кеш конкретного додатка?
Якщо у вас є проблеми тільки з одним або двома додатками, очищення їх кешу є відмінною альтернативою видалення всього кешу. І це, звичайно, єдиний варіант для тих, у кого немає функції видалення всього кешу.
- Відкрийте «Установки» на Android.
- Виберіть «Програми» в меню «Налаштування». Ви побачите всі додатки на пристрої в алфавітному порядку із загальним обсягом пам'яті, що з'являються під назвою програми.
- Натисніть на додаток, кеш якого ви хочете очистити.
- Далі в самому додатку, виберіть «Сховище».
- У «Сховище» є дві кнопки: Очистити дані (Очистити сховище) і Очистити кеш. Натисніть кнопку «Очистити кеш», щоб очистити кеш цього додатка.
- Параметр «Очистити дані» (Очистити сховище) видалить всі файли, які ви зберегли в цьому додатку. Якщо ви випадково натиснете цю кнопку, вам буде запропоновано підтвердити свій вибір. Краще не видаляти ці дані, тому, якщо ви отримаєте запит «Видалити дані програми?», натисніть «Скасувати».
Якщо у вас виникли проблеми з конкретним додатком, спробуйте очистити кеш, а потім відкрийте програму, щоб перевірити, зникли ці проблеми.
Виникли проблеми з декількома додатками або з пристроєм Android в цілому? Спробуйте очистити кеш з найбільш часто використовуваних додатків, щоб перевірити, чи це допомогло.
Якщо ви хочете звільнити місце для отримання додаткової пам'яті, почніть з очищення кешу в браузері Chrome і будь-якому іншому веб-браузер, який ви використовуєте на пристрої.
Потім видалити кеш з будь-яких додатків соціальних мереж, таких як Facebook або Twitter, або з будь-якого додатку, яке залежить від Інтернету. Якщо вам все ще не вистачає пам'яті, перегляньте інші програми, починаючи з тих, які займають найбільше місця.
Пам'ятайте, що очищення кеша – це лише тимчасова міра. По мірі того, як ви будете використовувати цей додаток, воно буде накопичувати новий кеш тимчасових файлів.
Матеріал оформлений на основі даних сайтів Clear my cache, Ccleaner, Lifewire і Linkedin.