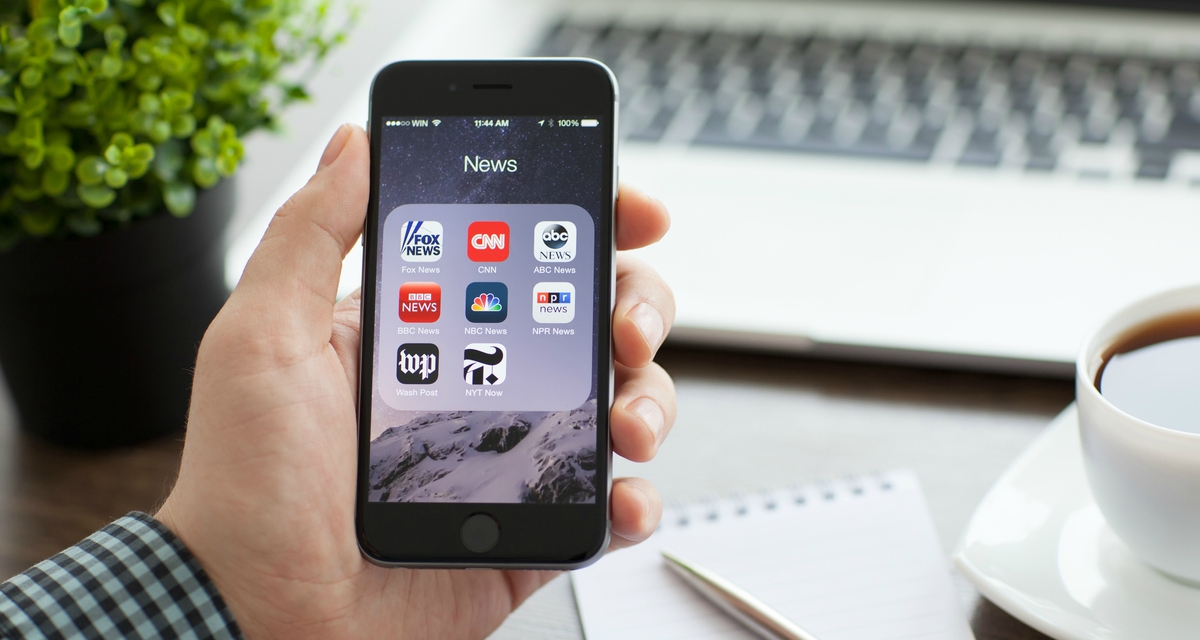Як зробити скріншот на різних моделях смартфона і ноутбука
Існує безліч причин, чому вам може знадобитися знімок екрану вашого смартфона або ноутбука. Наприклад, ймовірно, вам потрібно зберегти текст веб-сторінки у форматі картинки, відправити звіт про яку-небудь помилку або просто створити шпалери для робочого столу з кадру улюбленого фільму. З цієї статті ви дізнаєтеся, як зробити скріншот на будь-якому смартфоні або комп'ютері. В цьому немає нічого складного, але на кожному пристрої алгоритм дій відрізняється.
Вміст матеріалу
Як зробити скріншот на смартфоні?
Універсальної інструкції щодо створення знімків екрана для всіх смартфонів не існує, оскільки тут все залежить від операційної системи. Ось як зробити скріншот на кожній з них.
Android
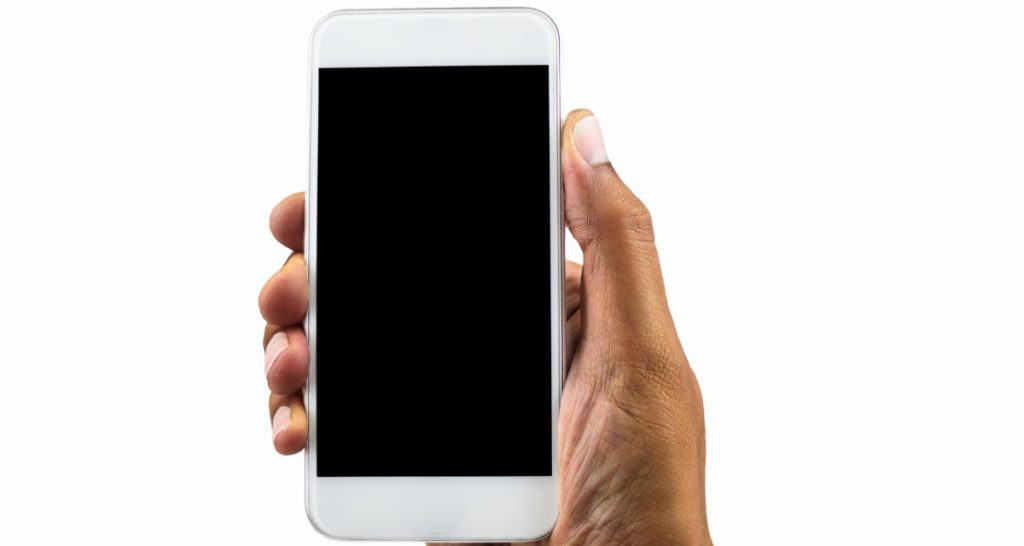
Якщо ви користуєтеся смартфоном на будь-якій актуальній версії ос Android, починаючи з версії 4.0, то з створенням скріншотів не повинно виникнути жодних проблем. Щоб зробити знімок, досить натиснути кнопку блокування екрану, утримуючи при цьому клавішу зменшення гучності. Після створення першого скріншота, у вашій галереї буде автоматично створена окрема папка, в яку будуть потрапляти всі наступні знімки екрану.
Варто відзначити, що на деяких Android-смартфонах стандартний спосіб створення знімків екрану може не спрацювати. Існують апарати, де скріншоти робляться з допомогою інших комбінацій клавіш. Наприклад, на деяких телефонах від Samsung треба одночасно натиснути клавішу зменшення гучності і кнопку Додому. Також зустрічаються комбінації «Назад + Додому» і «Назад + Зменшення гучності».
iOS
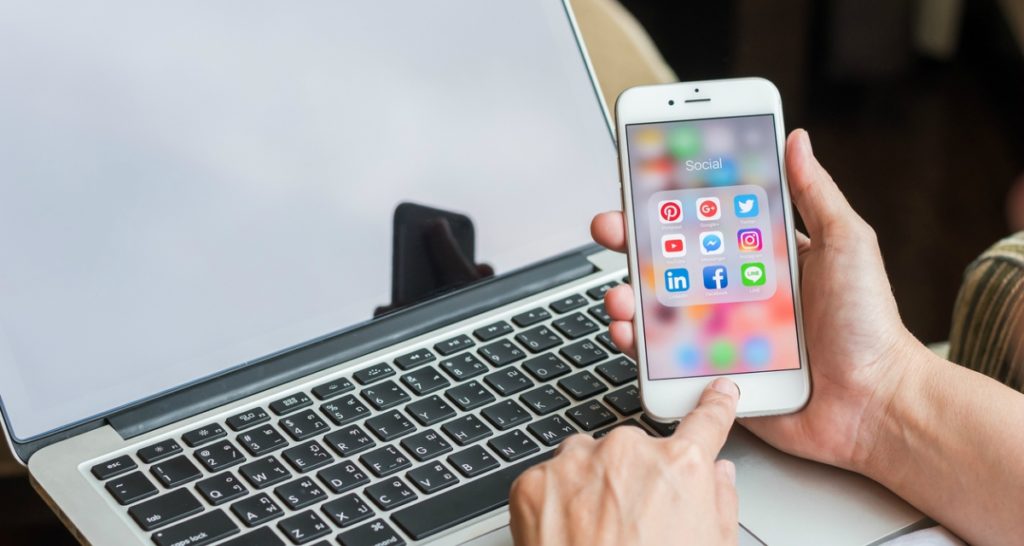
На iPad і iPhone скріншоти також робляться з допомогою одночасного натискання декількох клавіш. Натисніть кнопку живлення, а потім – кнопку «Додому». Після цього потрібно опустити клавішу живлення. Звучить складно, але насправді ви приловчитеся всього після кількох спроб. Що стосується нових моделей без кнопки «Додому», то на них скріншоти робляться за допомогою комбінації клавіші живлення і кнопку збільшення гучності.
Зроблені скріншоти будуть відображатися у програмі «Фотографії». Звідти ви зможете швидко надіслати знімок будь-кому з вашого списку контактів, натиснувши на «Поділитися».
BlackBerry

На смартфонах BlackBerry також використовується комбінація клавіш, що зовсім не дивно. Щоб швидко створити знімок екрана, вам слід одночасно натиснути клавіші збільшення та зменшення гучності. Скріншот буде зроблений приблизно через 1 секунду. У цей момент ви почуєте характерне клацання. Знімки екранів зберігаються в папці «Camera», яку можна знайти в «Менеджері файлів».
Windows Mobile

Свого часу Windows-смартфони були відмінними апаратами, але, на жаль, їх виробництво було припинено кілька років тому. Тим не менш, багато людей все ще активно користуються такими девайсами. Якщо ви ставитеся до їх числа, то повинні знати, що скріншоти тут робляться з допомогою одночасного натискання клавіш харчування і збільшення гучності. Це стосується як Windows Phone 8.1, так і Windows 10 Mobile.
Як зробити скріншот на ноутбуці?
З комп'ютерами все набагато простіше, адже MacOS і Windows пропонують відразу кілька способів створення знімків екрану. Ось найбільш зручні з них.
Windows

Якщо ви користуєтеся комп'ютером під керуванням операційної системи від Microsoft, то можете скористатися клавішею PrtScn на клавіатурі. Після її натискання знімок екрана буде скопійований в буфер обміну. Далі ви зможете без проблем вставити зображення в будь-який графічний редактор.
Крім цього, ви можете використовувати різні поєднання клавіш. Наприклад, «Win + PrtScn» автоматично зберігає скріншот в папці «Знімки екрану», яку можна знайти в папці «Зображення». Також корисною може бути комбінація Alt + PrtScn», яка захоплює виключно активне вікно.
Якщо вам потрібний знімок якоїсь визначеної області екрану, то варто скористатися утилітою «Ножиці», яку можна знайти на панелі завдань. З її допомогою ви зможете виділити потрібну частину екрану, а також швидко відредагувати готовий знімок.
MacOS

На клавіатурі комп'ютерів під управлінням MacOS немає клавіші PrtScn, тому для створення скріншотів доведеться скористатися різними комбінаціями кнопок. «Cmd + Shift + 3» робить скріншот всієї робочої області екрана. «Cmd + Shift + 4» дозволяє вибрати певну область.
Також ви можете зробити знімок активного вікна, додавши до попередньої комбінації ще і клавішу пробіл. Комбінація «Cmd + Shift + 5» викликає спеціальну утиліту, з допомогою якої можна не тільки робити скріншоти, але і записувати видеодемонстрацию робочого столу. Крім цього, всі згадані комбінації можна використовувати для копіювання скріншотів в буфер обміну. Для цього потрібно одночасно натискати ще і клавішу «Ctrl».
За матеріалами ITworld і Popular Science.