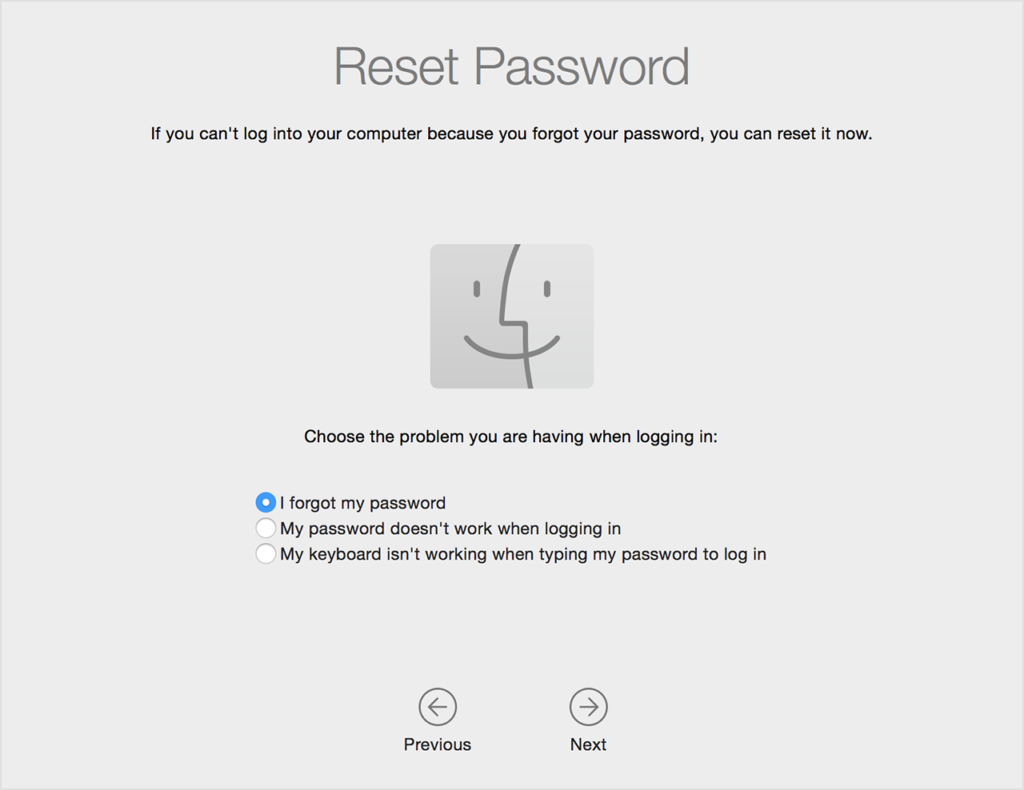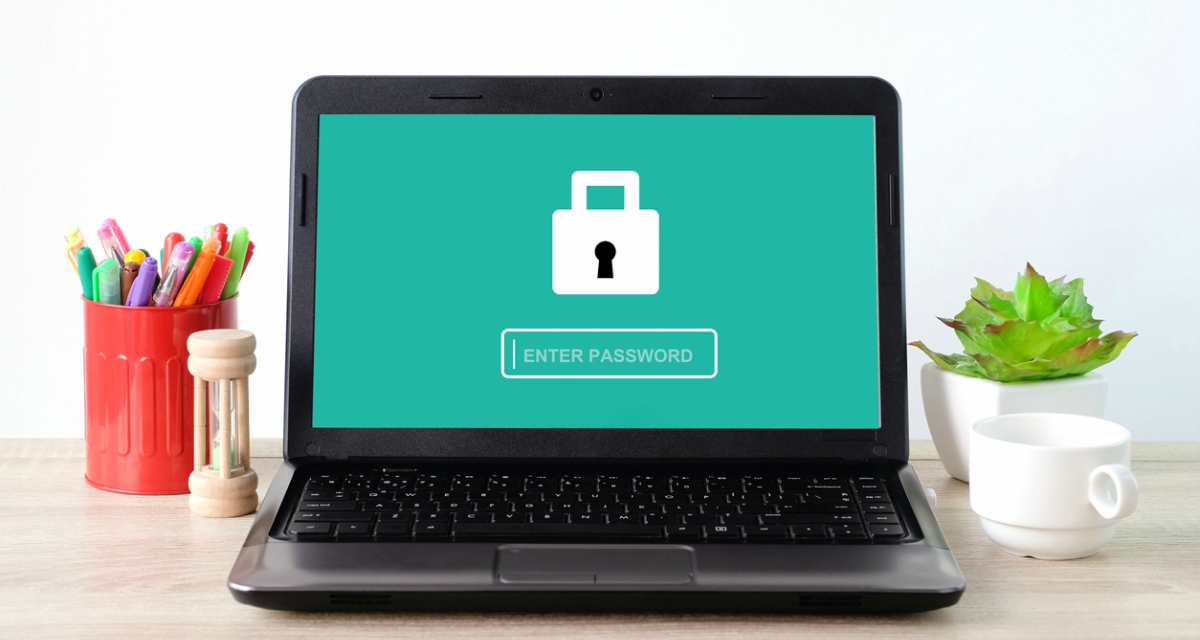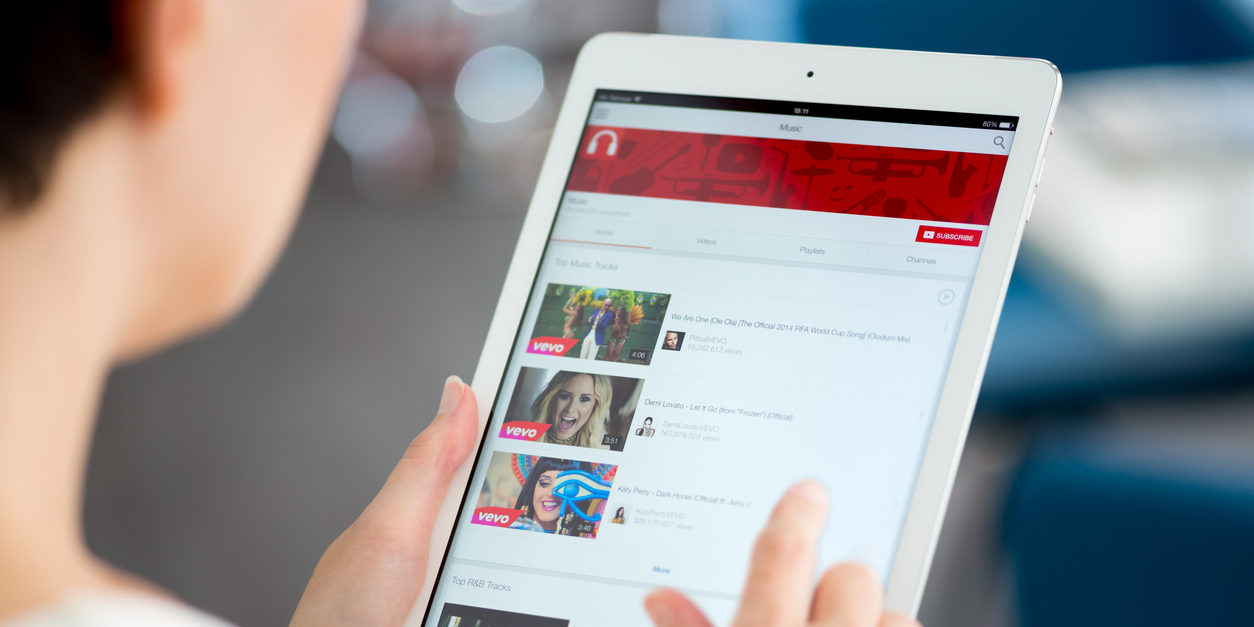7 способів отримати доступ до комп'ютера, якщо ви забули пароль
Не вдається увійти в комп'ютер, тому що забули пароль? Це само по собі неприємно, а особливо коли потрібен доступ до важливих файлів. На щастя, є багато простих варіантів для входу на ваш Mac або ПК без пароля.

Метод №1: Змінити пароль для Windows 8 або 10 онлайн
Використовуйте інший комп'ютер для доступу до веб-сайту скидання пароля Live.com
Цей метод буде працювати, тільки якщо ви зареєстрували обліковий запис Microsoft при налаштуванні комп'ютера. Настроювання облікового запису Microsoft — установка за замовчуванням, тому ви, ймовірно, зробили це.
Введіть адресу електронної пошти для вашого облікового запису Microsoft. Облікові записи Microsoft часто закінчуються live.com, hotmail.com або outlook.com. Якщо ваше ім'я облікового запису не розпізнається веб-сайтом, переконайтеся, що у вас є пошта на одному з цих доменів.
Оберіть метод перевірки. Виберіть параметри для отримання коду скидання пароля. Коли ви створили обліковий запис Microsoft, ви вказали номер телефону та адресу електронної пошти, не відноситься до Microsoft. Виберіть адресу електронної пошти або номер телефону, потім натисніть «Відправити код».
Якщо у вас немає доступу до телефону або відновлення електронної пошти, натисніть «У мене немає жодного з них» і дотримуйтесь інструкцій.
Введіть код, який ви отримуєте від Microsoft. Введіть код, який ви отримали, в полі «Введіть свій код безпеки» і натисніть «Далі», щоб скинути пароль.
Метод №2: Зміна пароля Windows 8 або 10 в безпечному режимі
Перезавантажте комп'ютер з екрану входу в систему.
Цей перезапуск трохи відрізняється від того, який ви зазвичай робите. Завантажитеся на екран входу в систему, а потім натисніть значок харчування. Утримуйте клавішу Shift на клавіатурі, коли ви натиснете «Restart». Це перша з двох перезавантажень, які ви виконаєте для завантаження в безпечний режим.
Виберіть варіант перезапуску
Після перезавантаження комп'ютера ви потрапите на екран з написом «Виберіть варіант». Натисніть «Усунення неполадок», потім «Додаткові параметри», потім «Параметри запуску». Натисніть «Перезавантаження».
Натисніть 4 або F4, щоб увійти в безпечний режим.
Тепер комп'ютер завантажиться в екран входу в безпечний режим.
Увійдіть у систему вбудований обліковий запис адміністратора.
Натисніть на значок стрілки, щоб вибрати обліковий запис «Адміністратор». Вам не потрібно буде вводити пароль.
Відкрийте панель керування обліковими записами користувачів. Натисніть Win + X, виберіть «Панель управління», потім «Облікові записи користувачів».
Натисніть «Управління іншого облікового запису». У списку виберіть обліковий запис користувача, пароль якої необхідно відновити.
Натисніть «Змінити пароль». Тепер ви можете скинути пароль. Вам потрібно буде ввести його двічі, щоб підтвердити його, потім натисніть «Зберегти».
Перезавантажте комп'ютер. Натисніть клавіші Ctrl + Alt + Del, а потім натисніть значок Power, потім «Restart». Коли комп'ютер завантажиться, і ви зможете увійти в систему з вашим звичайним ім'ям користувача і новим паролем, який ви створили.
Метод №3: Скидання пароля Windows за допомогою диска скидання пароля
Цей метод корисний тільки в тому випадку, якщо ви створили компакт-диск з відновленням пароля або флешку. Цей метод буде працювати у всіх версіях Windows, починаючи з Windows 7.
Вставте диск для скидання пароля і натисніть кнопку «Скинути пароль». Натисніть «Далі».Це запустить майстер скидання пароля.
Виберіть ключ розташування пароля. У меню ви побачите список дисків на комп'ютері. Виберіть розташування диск для скидання пароля і натисніть «Далі».
Введіть новий пароль. Введіть його ще раз, щоб підтвердити, натисніть «Далі», щоб продовжити.
Натисніть «Готово», щоб закрити диспетчер паролів. Ви повернетеся на екран входу в систему.
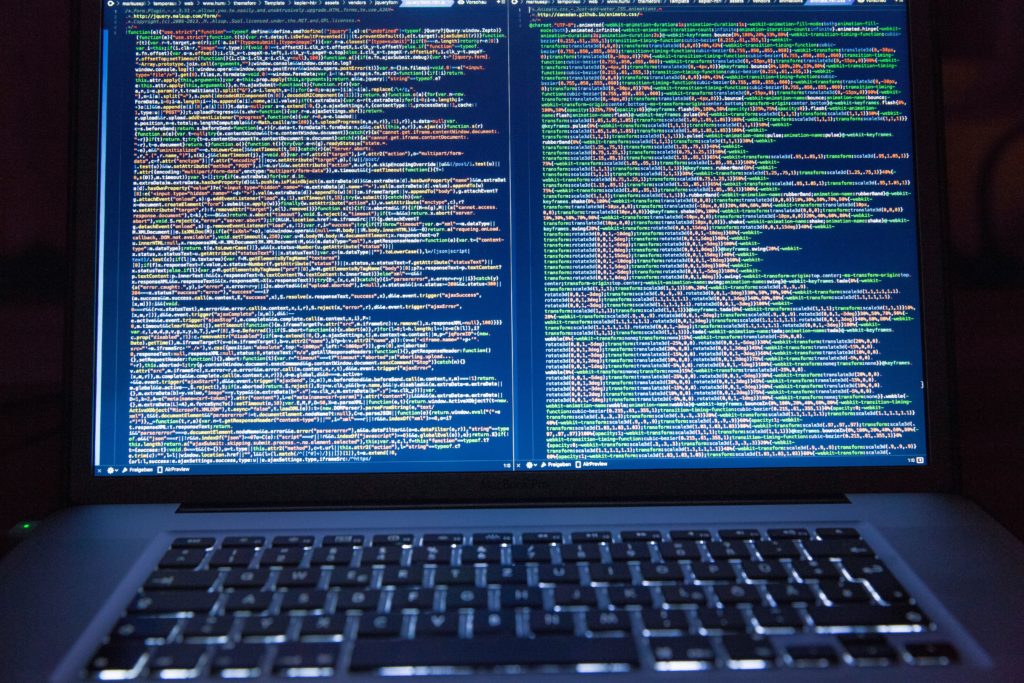
Метод №4: Скидання пароля Windows 7 або Vista з допомогою диска відновлення системи
Якщо у вас немає диска для відновлення системи, попросіть кого-небудь, хто використовує Windows 7, зробити його для вас.
Перезавантажте комп'ютер з ремонтного диска.
Виберіть операційну систему і диск. Виберіть один із зазначених «Windows» і зверніть увагу на букву диска (можливо, це C: або D :). Переконайтеся, що перемикач поруч із «Використовувати інструменти відновлення» встановлений і натисніть «Далі».
Виберіть пункт «Командний рядок» в меню. Це запустить чорне вікно з підказкою, де ви будете набирати всі наступні команди для перейменування деяких файлів:
Тип с: або D: (або літера диска, яку ви записали раніше) і натисніть Enter
Введіть вікна system32 і натисніть Enter
Введіть ren utilman.exe utilhold.exe і натисніть Enter
Введіть копію cmd.exe utilman.exe і натисніть Enter
Введіть exit і натисніть Enter
Натисніть кнопку вилучення на CD-Rom і перезавантажте комп'ютер.
Встановіть новий пароль.
Введіть новий пароль, який ви тільки що встановили для входу в систему.
Метод №5: Використання окремої облікового запису адміністратора для зміни пароля на комп'ютері Mac
Увійдіть в обліковий запис адміністратора. Якщо у вас є обліковий запис адміністратора, окрема від вашого особистого облікового запису на вашому Mac, ви можете отримати доступ до налаштувань свого профілю.
Відкрийте Системні налаштування. Якщо з'являється символ блокування, клацніть по ньому і знову введіть інформацію про реєстрацію адміністратора. Потім натисніть значок «Користувачі та групи».
Виберіть обліковий запис, в яку не можете потрапити. Натисніть кнопку «Скинути пароль, дотримуйтесь інструкцій і введіть новий пароль.

Метод №6 Скидання пароля Mac за допомогою Apple ID
Після трьох спроб входу в систему ви побачите повідомлення, в якому говориться, що ви можете скинути пароль з допомогою Apple ID. Якщо це повідомлення не з'являється, ваш тип облікового запису несумісний з цим методом.
Натисніть кнопку зі стрілкою. Поряд з повідомленням про зміну пароля за допомогою Apple ID з'явиться кнопка.
Дотримуйтесь інструкцій, щоб створити новий пароль.
Метод №7: Скидання пароля Mac за допомогою функції «відновлення пароля»
Перезавантажте комп'ютер у відновлення ОС. Якщо ви використовуєте FileVault, а він обов'язковий для роботи цього методу, зачекайте на екрані входу в систему, поки не з'явиться повідомлення, в якому говориться щось на зразок «Використовуйте кнопку живлення, щоб вимкнути і запустити знову в ОС відновлення». Потримайте клавішу, зачекайте кілька секунд, потім увімкніть його.
Підключіться до Інтернету відновлення ОС. Якщо ваш комп'ютер підключений до Інтернету за допомогою кабелю Ethernet, ви вже повинні бути підключені до Інтернету. Якщо ні — підключіться до WiFi.
Виберіть опцію на екрані «Скидання пароля». Коли комп'ютер завантажиться в ОС відновлення, ви побачите екран з написом «Скидання пароля» з трьома параметрами нижче. Виберіть «Я забув свій пароль» і натисніть «Далі».
Введіть свій ідентифікатор Apple id і пароль для входу в iCloud. Це ваш пароль облікового запису iCloud/Apple, а не ім'я користувача та пароль, які ви використовуєте для входу в комп'ютер. Після входу в систему система відновлення відновить ключ відновлення пароля з сервера iCloud.
Скидання пароля. Після завантаження ключа відновлення введіть новий пароль для вашого облікового запису локального комп'ютера. Після зміни пароля натисніть «Перезавантажити».
Читайте також: 8 простих кроків для налаштування віддаленого доступу до комп'ютера